如何在 Excel 中製作雷達圖表
Voor Excel-gebruikers zijn cirkeldiagrammen, staafdiagrammen en lijngrafieken veelvoorkomende diagramtypen. Er is echter een relatief minder bekend diagram - het radardiagram (ook bekend als een spinnenwebdiagram of sterrendiagram). Dit diagram presenteert rijke informatie op een visueel indrukwekkende manier binnen een enkele grafiek. Het is ideaal voor het vergelijken van meerdere items over verschillende statistieken. Zo kunt u het bijvoorbeeld gebruiken om verschillende prestatie-indicatoren van een product te beoordelen of snel vergelijken hoe meerdere concurrenten presteren over verschillende marktdimensies.
In Excel maken we een diagram om de prestatiescores van verschillende atleten over acht belangrijke vaardigheden weer te geven, waarbij elke score uit 100 is. Dit zal coaches en analisten helpen bij het evalueren van de algemene capaciteiten van de atleten en hun groeipotentieel. We hebben gegevens verzameld over vier atleten over de volgende dimensies: snelheid, uithoudingsvermogen, techniek, kracht, flexibiliteit, explosiviteit, balans en tactisch inzicht. Hoewel de tabel de gegevens presenteert, biedt deze geen duidelijk visuele vergelijking om gemakkelijk te identificeren welke atleet over het algemeen het beste presteert (indien van toepassing).
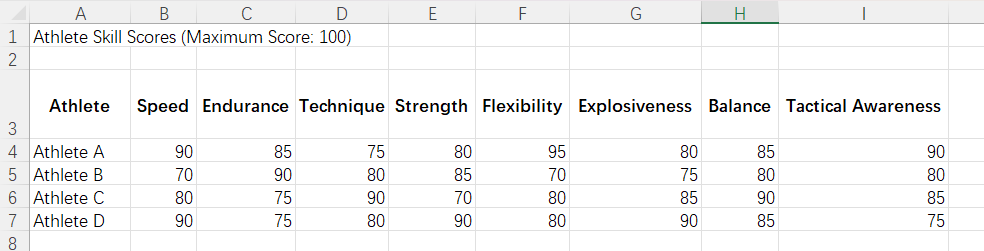
De volgende stappen werden uitgevoerd en afbeeldingen werden vastgelegd op een Windows 11, 64-bit systeem, Excel versie 2421.
Maak een Radardiagram
- Kies de gegevens die u in het diagram wilt opnemen.
- Na het selecteren van de gegevens, ga naar het tabblad "Invoegen" en klik op "Aanbevolen Grafieken" in de groep "Grafieken".
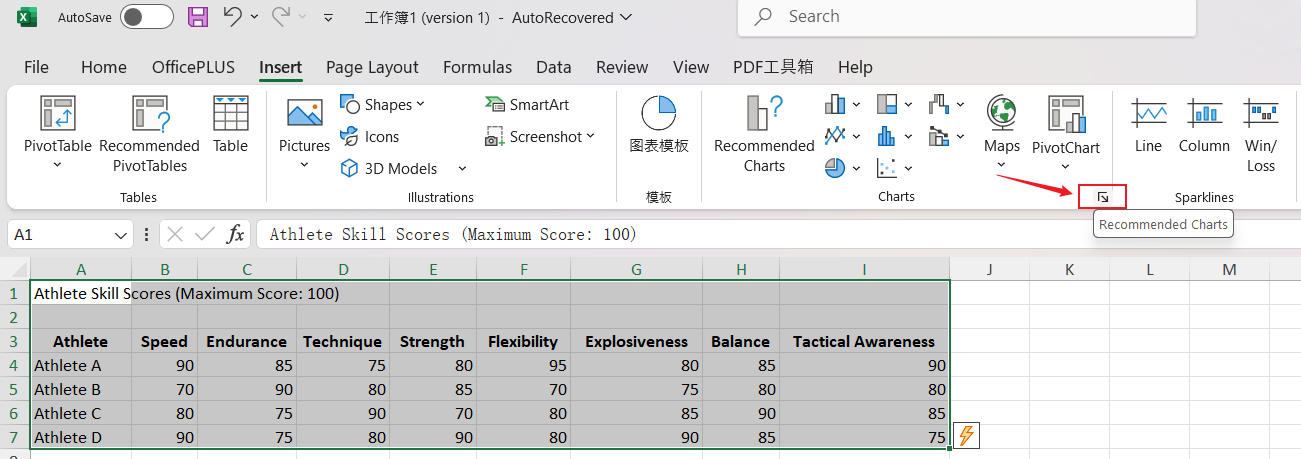
In het pop-upvenster schakelt u naar het tabblad "Alle Grafieken", klikt u op de knop "Radar" aan de linkerkant en kiest u vervolgens een geschikte optie uit de radardiagram-sjablonen die aan uw behoeften voldoen.
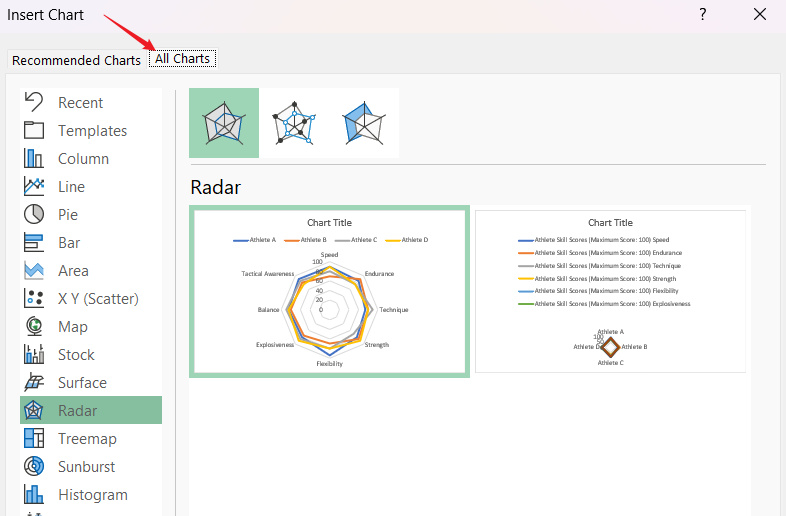
U kunt kiezen uit drie standaard radardiagramstijlen: Basis Radar, Radar met Markeringen en Gevulde Radar.
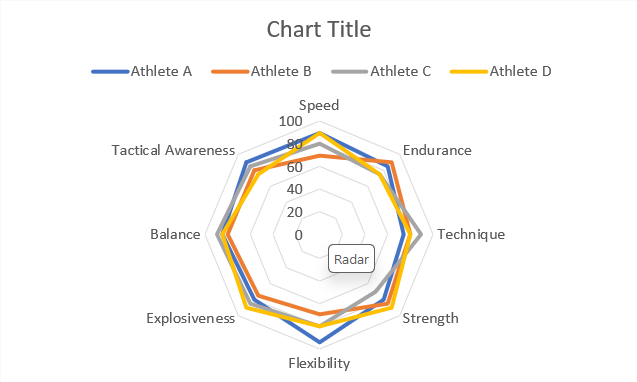
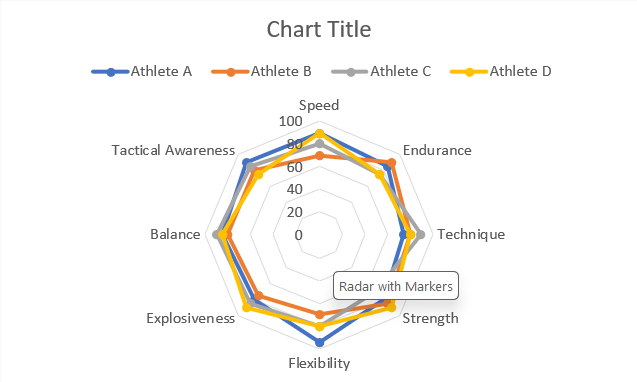
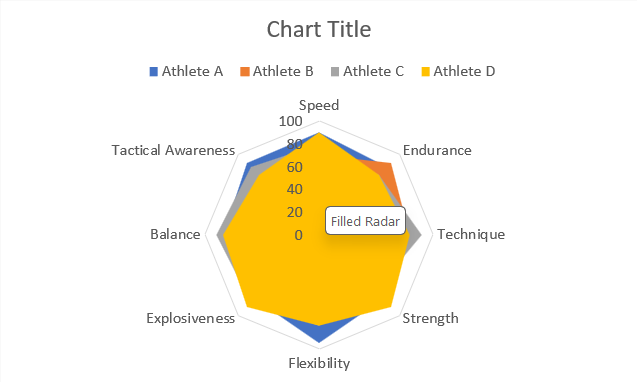
Als het diagram eenmaal is gemaakt, kunt u het aanpassen zoals elk ander diagram door elementen zoals kleuren, labels en tekst aan te passen. Dubbelklik op het diagram om toegang te krijgen tot de tabbladen "Ontwerpen" en "Opmaak", waar u grafiekstijlen en andere bewerkingstools kunt vinden om uw diagram te personaliseren.

In het AI-tijdperk kunt u gemakkelijk radardiagrammen genereren met behulp van AI. Voer eenvoudig uw gegevens in onze AI Radar diagrammaker in, klik op de knop "Genereer met AI" en het systeem zal snel een radardiagram voor u maken.
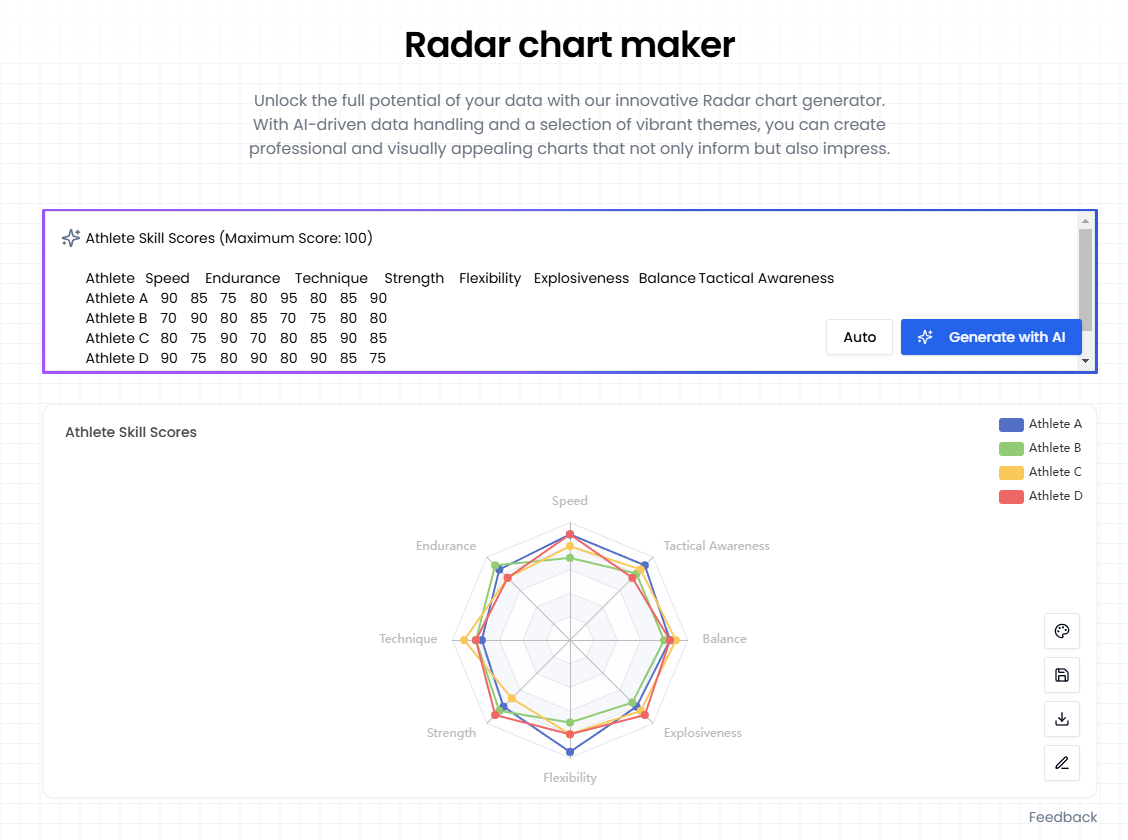
Radardiagrammen kunnen een beetje controversieel zijn. Enerzijds zijn ze geweldig voor het weergeven van bepaalde soorten gegevens, zodat u meerdere variabelen in één oogopslag kunt tonen. Anderzijds kunnen ze soms resulteren in visueel rommelige weergaven die de gegevens moeilijker te interpreteren maken. De sleutel tot het effectief gebruiken van radardiagrammen is het kiezen van de juiste context. Ze moeten alleen worden toegepast in situaties waarin ze waarde toevoegen, zodat u hun sterke punten maximaliseert terwijl u mogelijke nadelen vermijdt.